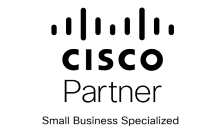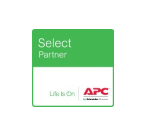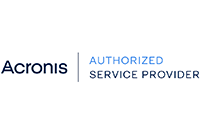Working on a slow, disorganized computer can be frustrating—and it happens to the best of us. This article will give you some easy-to-follow guidelines on how to keep your computer on the right track using tools in Windows 7, Windows Vista, Windows XP, and Microsoft Office 2010.
1. Organize your folders
We all know how easy it is to dump files into the wrong folder when we’re in a hurry. But one way to make sure you keep your files organized is to remove the clutter with a filing system that makes sense for the way you use your computer. Here are a few tips to get you started:
- Start clean.
Begin by deciding which files you no longer need on your hard disk drive.
- Think it through.
Take the time to plan the best way to organize your files. How do you spend your time on the computer, and what do you create? Do you work with photos and image-editing software, surf the web, write short stories, research school projects, or play games? The folders you create in Documents (called “My Documents” in Windows XP) can be easily tailored to show you just the kind of data about your files that you need to track. For more tips about creating a well-organized filing system, see 9 tips to manage your files better.
- Use subfolders.
After you have an idea of the kinds of items you produce and want to save, create folders and subfolders to store your files. Be sure to use logical, easy-to-understand names. For example, within Documents, you might create additional folders called Projects, HR Benefits, and Career. Then, within the Projects folder, you could create subfolders for each different project.
- Clean your files periodically.
After you have set up your file system, inspect and clean it regularly. Routine maintenance tasks, such as deleting old or duplicate files and folders and making sure that important files are in the right folders, can save you a lot of time and frustration.
Windows Tips
- To create a new subfolder with Windows 7, Windows Vista, or Windows XP, right-click anywhere in the folder, click New, and then click Folder. Type the name for the new folder, and press ENTER. For more tips about creating a well-organized filing system, see 9 tips to manage your files better.
- To create a new folder in Windows 7, in Windows Explorer, click New Folder at the top of any folder or library. Also in Windows 7, the new libraries make managing your files easier than ever. Learn more about working with libraries.
Windows 7 makes it easy to keep track of your files and folders.
2. Clean up your hard disk
Now that you’ve organized your files and folders and cleaned up your desktop, you can organize the data itself. Windows includes two utilities—Disk Cleanup and Disk Defragmenter—that help you free up more space on your hard drive and help your computer work more efficiently.
- Disk Cleanup compresses your old files to free up storage space.
- Disk Defragmenter scans your hard drive and consolidates files that may be scattered across the disk.
Not sure how often to run these utilities? It’s really up to you—some people like to run both weekly, others prefer monthly, and a few only run them every few months. It’s not a bad idea to do both at least once a month. Windows Vista users take note: Disk Defragmenter is automatically scheduled to run once a week (Sunday at 4 a.m.). You can change the scheduled time for this feature or turn it off, if you prefer.
- To find both Disk Cleanup and Disk Defragmenter in Windows 7, click Start, point to All Programs, click Accessories, and then click System Tools. In Windows Vista and Windows XP, click Start, point to All Programs, point to Accessories, and then click System Tools.
3. Use System Restore
System Restore is one of those programs that can be a life-saver when you’ve been the unfortunate recipient of unstable software, a badly timed power outage, or a damaging thunderstorm. System Restore records important documents, settings, and preferences on your computer. If the unthinkable happens and your computer files are damaged or inaccessible, you can use System Restore to restore your computer to the same state it was in before the data was lost.
System Restore creates restore points daily and whenever you install device drivers, automatic updates, and some applications. But it’s a good idea to get into the habit of creating a system checkpoint (called a restore point) when you’re about to install new software or take any action you suspect might make your computer unstable. Then, if there’s any conflict at all, you can restore your computer to the point just before you began the installation.
Create a restore point in Windows 7
- In Control Panel, click System and Security, and then click System.
- In the left pane, click System protection.
- Click the System Protection tab, and then click Create.
- In the System Protection dialog box, type a description, and then click Create
With System Restore, you can restore your computer to an earlier state.
Create a restore point in Windows Vista and Windows XP
- Click Start, and choose All Programs.
- Point to Accessories, point to System Tools, and then click System Restore.
- When the program opens, click Create a restore point, and then click Next.
- Enter a description of the restore point, and then click Create. After a few seconds, the program tells you the date, time, and description of the new restore point.
- Click Close.
You can create a restore point for a specific date and time.
4. Keep Windows and Microsoft Office up-to-date
Computer programs are continually improved based on customer feedback and regular product testing. As problems are resolved, you should benefit from those improvements. By checking Microsoft Update often, you can make sure you’ve got the most recent Windows and Microsoft Office improvements available to you.
Windows 7 and Windows Vista users don’t need to sign up for Microsoft Update: An account is automatically created for you during the registration process, and Windows Update is automatically installed on your computer with default settings that you can change later, if you wish.
If you’re using Windows XP, you have to visit Microsoft Update to start the update process. If it’s your first time to visit Microsoft Update, you might need to sign up for the service.
After you’ve visited the Microsoft Update site, you should also configure your computer running Windows XP to receive critical updates automatically. This free service is called Windows Update in Windows 7 and Windows Vista and Automatic Updates in Windows XP.
Learn how to turn automatic updating on in Windows 7, Windows Vista, and Windows XP
Important: If you do not select the recommended automatic updating option, you must download and install every critical update. If you download the updates but forget to install them, your computer will not be protected with the latest enhancements.
5. Run antivirus software and a spyware detection and removal tool
Updating your Windows software is just the first step in keeping your computer safe. Next, you’ll want to download and install antivirus software and keep it up-to-date. Your computer may have come with a free trial of antivirus software, but if you don’t renew your subscription, you won’t be protected from all the latest threats.
If your computer seems sluggish or if you begin to see lots of pop-up advertisements, even when you’re not surfing the web, your computer may be infected with spyware, adware, or other unwanted software. Learn more about spyware and what it can do to your computer.
Microsoft offers Microsoft Security Essentials to protect against viruses, spyware, and other malicious software. You can download Microsoft Security Essentials for free.
Evaris drives business transformation through the use of technology. We work with organisations of all sizes to conceive, deploy and maintain tailored technology solutions - from IT products to managed services. Contact us today by calling 0330 124 1245, or email [email protected].